How to Upload Youtube Video in Google Slides
Desire to make your Google Slide presentation go from boring to fun and engaging? Embed a YouTube video in your presentation.
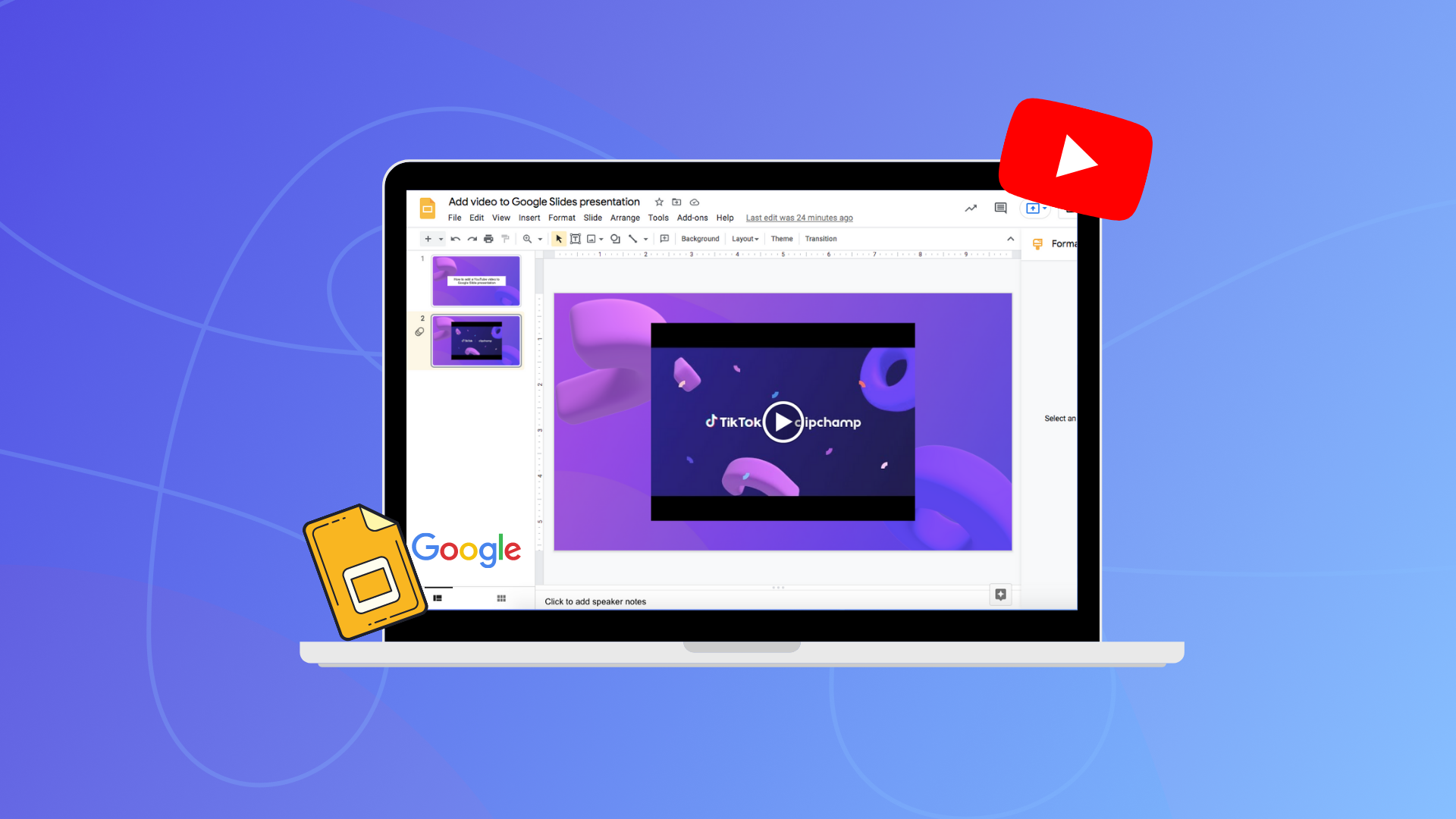
Your presentation is important, and then is keeping your audition engaged to learn and sympathise your key letters. Adding video tin capture the attention of your viewers, keep them entertained for longer and add another element to your Google Slide presentation.
Read on to larn how to hands embed videos in your Google Slide presentation, the benefits of embed videos, and how to brand a video for your Google Slides presentation. Y'all'll never forget how to embed videos ever again!
-
Benefits of embedding YouTube videos in Google Slides
-
How to add together a YouTube video to Google Slides
-
An piece of cake way to brand a video for your Google Slides presentation
Why it's important to embed videos into your Google Slides presentation
Add videos to your Google Slide presentation to convey your bulletin faster, and go along your audition's attending for longer. Let's explore our meridian five reasons why you should embed a YouTube video in your side by side presentation.
one. Video immediately captures your audience's attending
If you want to capture the attention of your audience from the very kickoff, bear witness a video at the showtime of your presentation rather than at the stop. 81% of video viewing sessions capture people'southward attention straight abroad.
2. Calculation video to suit all learning styles
Adding videos to your Google Slides will make your presentation appeal to all levels of learners and individuals who are visual learners. Embed videos are also able to take subtitles or captions to aid viewers understand the video even if they can't hear it.
3. Video provides a break for the presenter and audition
Google Slide presentations are often cleaved up with videos to give the audience something to watch and engage with, rather than listening to the presenter. While the embed video is playing, the presenter is also able to take a brusque break from speaking, check over their notes, and have a drink of water.
4. Embedded videos generate discussion with the audience
Embed videos in Google Slide presentations can motivate viewers to engage in further discussion and share their opinions later watching the video.
5. Videos are piece of cake to spotter and understand
With direct access to a strong internet connection, presenters can embed video into their Google Slides presentation for viewers to enjoy. Video is like shooting fish in a barrel to digest, watch, and listen to.
How to add a YouTube video to Google Slides
Follow our pace-past-pace guide on how to easily add a YouTube video to your presentation.
Footstep i. Open your Google Slides presentation
Caput over to your Google Drive and open the Google Slide presentation you would like to add videos to. Double click on your presentation to open up it.
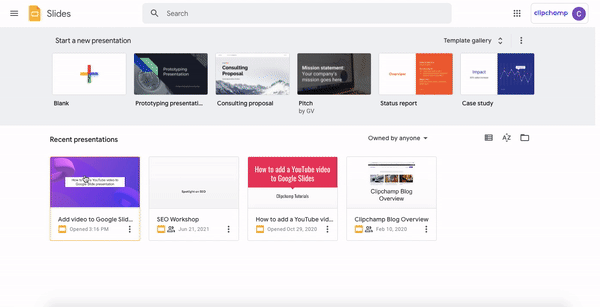
Footstep 2. Click on the presentation slide
Select the particular slide y'all would like to embed the video too.
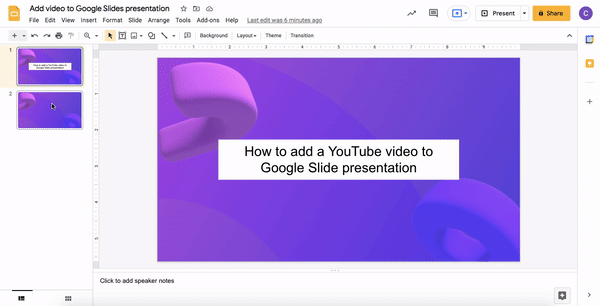
Step 3. Embed video to Google Slide
Click on the Insert tab on the pinnacle toolbar, so click on the Video tab. An Insert video box will appear on your screen and you volition exist presented with three different embed video options.
-
Click on the Search tab to search through YouTube's video selection,
-
Click on the By URL to copy and paste a YouTube link, or
-
Click on Google Bulldoze to insert a YouTube video saved onto your Google Drive.
Nosotros have chosen to re-create and paste a YouTube video URL.
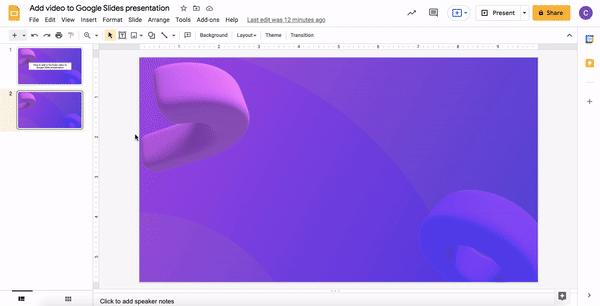
In a new tab, head over to YouTube and copy the URL of your desired embedded video. Click back onto the Google Slides tab, and paste your copied URL into the URL box. Click Submit when you're prepare to go along.
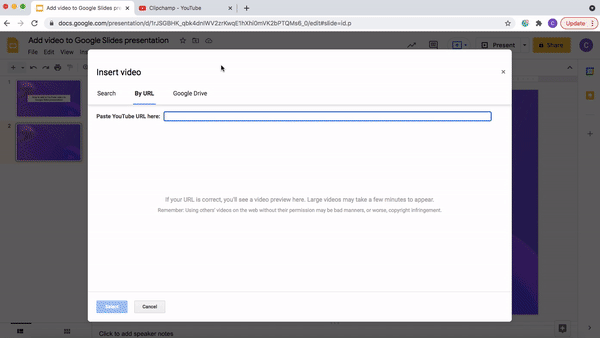
Step 4. Edit your embed video
At present that your video has been embedded in your presentation, you're able to movement the thumbnail/video preview around the Google Slide and change the size.
Click on the embed video. A blue box with handles volition appear around the embedded video. Drag and drib the video effectually your Google Slide to change its position, and then drag and drib the blue handles to alter its size.
You can as well edit the video under the Format options tab on the right toolbar. Here, you tin can set your video to automatically play at a specific timeframe.
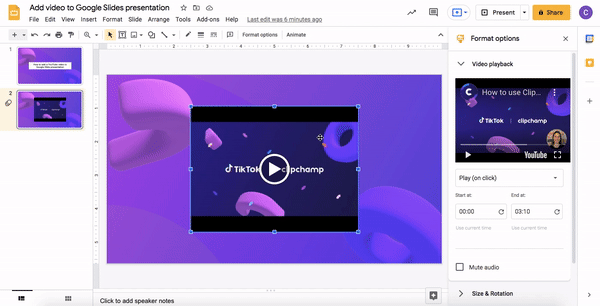
Easily make a video for Google Slides
Don't have a favorite YouTube video published yet? Create a YouTube video for your Google Slides presentation in only a few clicks with Clipchamp's free online video editor.
Follow our helpful explainer video on how to edit a video with Clipchamp for all the tips and tricks you'll need to know. Edit clips of all sizes directly in-browser without the hassle of inconvenient uploads. If yous're stuck for ideas, browse our library of fully customizable video templates, made by professionals, tailored for your industry. Once you have finished editing your masterpiece, only save your video in 1080p resolution and directly upload it to YouTube. Yous tin can fifty-fifty brand an existing YouTube video into a funny GIF to add to your Google Slides presentation.
FAQs
FAQ 1. How can I upload my YouTube video faster?
Are y'all having problem uploading your YouTube video to YouTube or it's taking forever to load? Make sure you have a strong internet connection before starting whatsoever YouTube uploads. If your video is taking forever to load, try resaving your YouTube video in 720p instead of 1080p to reduce the file size.
FAQ 2. Tin can I embed different videos multiple times in Google Slides?
Yes. You can embed many different YouTube videos on your Google Slides presentation. Simply exist sure that they're all relevant to your speech.
FAQ iii. How long does the YouTube video have to be?
Usually, a video that is 30 seconds to 1 minute long is all your need in your Google Slide presentation. If your YouTube video is longer then select specific timeframes within the video to prove your audience. You can do this nether the Format options tab in Google Slides.
Add videos to Google Slide presentations with ease
Whether you're presenting every bit a teacher, student, or business owner, engaging your audience should always exist your number i priority. Google Slide presentations are memorable and effective when calculation a video to a slide or 2.
Create an engaging video to upload to YouTube and add to any presentation with Clipchamp'south online video editor.
Source: https://clipchamp.com/en/blog/how-to-embed-a-youtube-video-in-google-slides/
0 Response to "How to Upload Youtube Video in Google Slides"
Postar um comentário